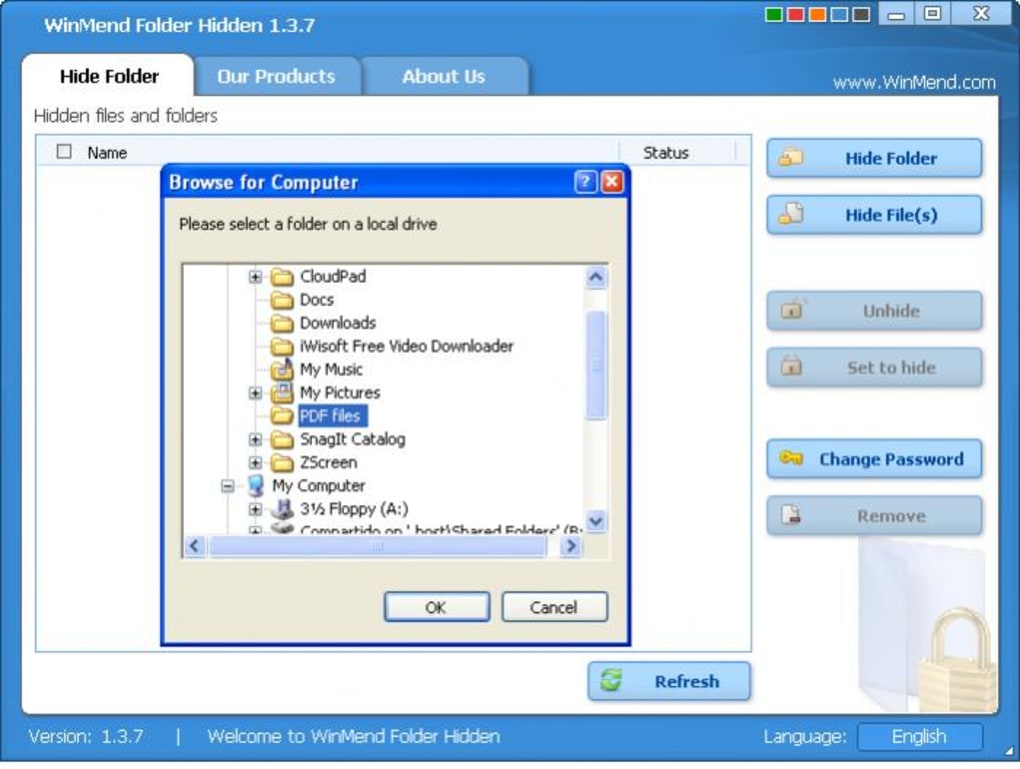Force Quit App Mac Keyboard
To quit (close) a Mac app normally, choose Quit from the app's menu in the menu bar, or press Command (⌘)-Q. If the app doesn't quit, follow these steps to force the app to quit.
Apr 02, 2019 Before you Force Quit Mac App, you must know that any of the unsaved work shall get lost. And may not be recovered when you re-launch the app. So, you must be very careful while you Force Quit App on Mac. How to Force Quit App on Mac. In total there are three different ways to Force Quit App on Mac, now let us take a look at each one of these. On the keyboard, press and hold Command + Option + Esc. This action will immediately open a “Force Quit Application” window. From the dialogue box, select the frozen application, and then press Force Quit. The app will now be closed. This is a go-to method for most Mac. Mar 02, 2012 2) Force Quit Currently Active Mac App with the Keyboard. Hold down Command+Option+Shift+Escape for a second or two until the app forcibly closes. Be sure to do this while the app you want to force quit is the foremost application on the Mac, as it will force quit whatever is active when held down.
- The chosen app or apps will be forcibly closed on your Mac. Force Quit Current App With A Keyboard Shortcut. The above method lets you force quit any of the running apps on your Mac. But if you would like to only force quit the app you are currently in, you can do so without opening the force quit dialog box on your Mac.
- Next, click on the unresponsive App in the Application Manager and then click on the blue Force Quit button to close the unresponsive app. Depending on the App that you are quitting, you may see a pop-up asking to confirm that you do want to Force Quit the App. Tap on the blue Force Quit button to quit from the unresponsive App. Force Quit Apps On Mac Using Apple Menu Bar.
- Highlight the troublesome app and click the Force Quit button to close it. Matt Elliott/CNET Keyboard shortcut. You can call up the Force Quit window with a keyboard shortcut. And that keyboard.
- Apr 25, 2020 Close Apps from the Force Quit Window. This is a must-have for every Mac user. From any screen, you can simply use ‘Command + Option + Esc’ keyboard shortcut to open up the Force Quit Applications menu. Select the app name using cursor and use the force quit option from the bottom to close the app.
How to force an app to quit
- Press these three keys together: Option, Command, and Esc (Escape). This is similar to pressing Control-Alt-Delete on a PC. Or choose Force Quit from the Apple () menu in the upper-left corner of your screen.
- Select the app in the Force Quit window, then click Force Quit.
Learn more
- You can also force the Finder to quit, if it stops responding. Select Finder in the Force Quit window, then click Relaunch.
- If none of your apps are responding, you can force your Mac to restart.
- You can also force an app to close on your iPhone, iPad, or iPod touch.
Although it is quite rare, you must have come across incidents of apps becoming unresponsive or frozen once in a while on your Mac. You will find below multiple ways to Force Quit Apps or Programs on your Mac, instead of waiting forever and getting frustrated.
Force Quit Apps or Programs on Mac
Most native Apps and Services on your Mac are designed to run smoothly, without freezing up or lagging in any way. However, some third party Apps that are not exactly optimized to run efficiently on a Mac may end up freezing or becoming completely unresponsive.
In such cases, it becomes difficult to close the unresponsive App in a normal way and the only option left is to Force Quit the application on your Mac.
Force Quit Keystrokes Mac
Unlike regular closing of the Apps, Force Quitting abruptly closes the application and does not save your work or settings. However, sometimes you need to be prepared to lose unsaved work and settings, in order to get your Mac back to its normal self.
Force Quit Apps or Programs Using Dock
Perhaps the easiest way to Force Quit Apps on a Mac is through the Dock, located at the bottom of your Mac’s screen.
1. Locate the App that you want to close on the Dock of your Mac
2. Next, right-click on the App icon and then click on Force Quit in the little menu that appears (See image below).
Note: The Force Quit option may also appear as “Quit” in some cases, however most of the times when the application is frozen or unresponsive it appears as “Force Quit”.
3. Depending on the App that you are Force-quitting, you may see a pop-up asking to confirm that you do want to Force Quit the App. Tap on the blue Force Quit button to quit the unresponsive app.
How To Force Quit App On Mac Using Keyboard
Force Quit Apps or Programs on Mac Using Keyboard
You can also force quit Apps on your Mac by using keyboard shortcuts. There are 2 keyboard shortcuts which allow you to Force Quit unresponsive apps.
1. On the keyboard of your Mac, press Command + Option + Esc key combination to Force Quit any unresponsive App. In case you are using a Windows keyboard with your Mac, press Windows + Alt + Esc keys.
Note: Do not press all 3 keys at the same time, rather press them in a sequence, first Command then Option and then Esc.
2. Pressing above keys will open the Force Quit Application Manager Window on your Mac (See image below)

3. Next, click on the unresponsive App in the Application Manager and then click on the blue Force Quit button to close the unresponsive app.
4. Depending on the App that you are quitting, you may see a pop-up asking to confirm that you do want to Force Quit the App. Tap on the blue Force Quit button to quit from the unresponsive App.
Force Quit Apps On Mac Using Apple Menu Bar
Another way to Force Quit Apps on your Mac is by accessing the Force Quit Applications manager by using the Apple Menu Bar.
1. Click on the Apple icon in the top menu bar on your Mac and then click on Force Quit… option in the drop-down menu (See image below)
2. Clicking on Force Quit will open the Applications Manager Window on the screen of your Mac.
3. In the Application Manager, click on the App that you want to Force Quit and then click on the Blue Force Quit button to Quit the selected App on your Mac (See image below)
4. Depending on the App, you may see a pop-up. Click on the blue Force Quit button in the pop-up to close the selected App.
Force Quit Apps On Mac Using Activity Monitor
The Activity Monitor on a Mac is quite similar to the Task Manager as found on a Windows Computer. The Activity Manager on a Mac allows you to take a look at the amount of Memory, CPU, and Storage space used by the apps and also allows you to Force Quit Apps.
1. Click on the Finder icon (Happy Face!) in the Dock of your Mac (See image below)
2. Next, click on Applications and then click on the Utilities Folder.
3. In Utilities Folder, locate Activity Monitor and click on it (See image below)
4. On the Activity Monitor screen, click on the app that you want to Force-close and then click on the X icon, located in top left corner of the window (See image below)
5. Next, you may see a pop-up, asking you to confirm that you do want to Force Quit the application. Click on Force Quit (or Quit) to close the application.
Force Quit Apps On Mac Using the Terminal Window
In addition to above ways, you can also make use of the Terminal Window to Force Quit Apps on your Mac.
Whether you're a weekend GoPro shooter or a full-time video professional, you need editing software that's powerful and easy to use. Here's how the best video editing software stacks up. Apr 01, 2020 Best Video Editing Software To Get You Started. At last, you have reached the end of the article and hopefully, now you have a fairly good idea which video editing software you should go for. There are obviously a lot of other great options like Wondershare Filmora Go, Edius Pro and more, but these are the best ones according to me. Jun 28, 2020 'If you haven’t done video editing before, this is a good place to get started before moving on to more serious software.' Easiest-to-Use Cross-Platform Editor: Adobe Premiere Elements at Amazon 'An easily approachable video editing software for those just getting started.' Best Open-Source Software: Shotcut at Shotcut 'A multi-track editing. Easiest video editing software for mac 2018 free.
1. On the keyboard of your Mac, press Command + Spacebar to open the Spotlight Search
2. Once Spotlight Search opens up on your Mac, type the word Terminal and click on the Top Hit suggestion Terminal to open the Terminal Window on your Mac (See image below)

3. On the Terminal Window, type in ps –ax (there is a space after ps) and press the Enter key (See image below).
Note: There is a space after ps
4. The above Terminal Command will list all the processes that are currently running on your Mac. Locate the App that you want to Force-close and note down its PID Number (See image below)
5. Once you have noted down the PID number of the app. Type kill (PID number) in the Terminal Windows and hit the enter key (See image below)
Mac Os Force Quit
Once you type in the above command, the unresponsive/frozen application will be closed. For example, in our case we closed the stuck Safari App on our Mac by typing kill 279 in the terminal Window.