Mac Software For Creating Organizational Chart
Top 5 Best Org Chart Software for Mac Edraw Max. Edraw Org Chart Creator is a fast and user-friendly organizational chart design program based on. OmniGraffle is a versatile org char diagramming tool. It is an alternative to Visio for Mac. ConceptDraw is. Org Creator - Org Chart Maker is an app that allows you to quickly build and share organizational charts while on the go. Mar 11, 2011 Most of the best tools for this are not going to be desktop apps. If you want a generic flow charting tool, Lucid Chart is great for several purposes. If you want purpose built org chart software, Pingboard is great. With Pingboard, you can build, print & share any size org chart for free. See why SmartDraw is the smartest way to draw any type of chart, diagram: flowcharts, org charts, floor plans, network diagrams, and more on any device Mac or Windows. SmartDraw - Create Flowcharts, Floor Plans, and Other Diagrams on Any Device. Organizational chart free download - Edraw Organizational Chart, Organizational Map, Organizational Behavior, and many more programs. Automate org chart creation using data Convert an Excel spreadsheet or other data source into a map of your business or organization in just a few steps. Represent large organizations effectively across multiple pages. Generate org charts from Active Directory.
To draw professional looking org charts and flowcharts you really need dedicated organizational chart software or flowchart software on your Mac.
However, you can also make basic org charts and flowcharts for free in Pages – Apple’s own alternative to Microsoft Word for Mac.
Although there are no specific templates in Pages for drawing charts, it doesn’t take long to draw them from scratch.
Just follow these instructions to start creating organizational charts and flowcharts on your Mac using Pages.
- Open a new document and select Page Layout – make sure that “Word Processing” is not selected. You can then choose either a portrait or landscape layout. You can double-check that you have Page Layout selected by clicking on the Document symbol (below) in the toolbar.
- Click on the Shapes button in the menu bar across the top and then Insert. You can then choose from a number of different categorized shapes to construct your org chart.
If you’re using Pages for iCloud, it looks a bit more like this:
May 20, 2019 To determine the version of Outlook that you use, follow these steps: Start Outlook. On the Help menu, click About Microsoft Office Outlook. Verify the version information and the build number to determine the version of Outlook that is installed on your computer. In Outlook, choose File. Select Office Account. If you don't see Office Account, option, choose Help. You'll see the product version on the right side of the page. You'll find your version and build number under Product Information. For example, yours may list Microsoft 365 Apps for enterprise. Jan 25, 2019 Outlook for Mac works with Microsoft Exchange, Microsoft 365, Outlook.com (including Hotmail and MSN), Gmail, Yahoo Mail, and iCloud Learn more about Microsoft 365 Microsoft 365 is a cloud-based subscription service that brings together premium versions of Word, Excel, PowerPoint, Outlook and OneDrive, with the best tools for the way people. Nov 16, 2017 For me, the version is the number specified in the Finder under the information panel or in the about box. Sure, the dropdown only offer 2011 vs 2016 and nothing indicates that 2011 is v14.x and 2016 is v15.x. Outlook for mac in app support.
- Select a shape to instantly add it to your canvas. If you’re just using the same shape such as a square for your entire org chart, the easiest thing to do is hold down the Option key while selecting the shape and go to Edit > Duplicate. If you can’t find the shape you need, you can also draw your own custom shapes by clicking on the pen symbol (below) and draw it freehand.
- You can click and drag shapes to change the size of them. You can also select multiple shapes at once by holding down the CMD key and dragging them around while the connectors stretch or contract to the new position.
- The default color of shapes in Pages is green but you can change the color of shapes, go to the Graphic Inspector tab by clicking View > Inspector. If you want to change the color of the border of shapes, change the Stroke settings.
- Click inside shapes to start adding text. If you find that text does not fit, you’ll need to decrease the font size. You can change the alignment of text by using the Formatting tool.
- To configure how text wraps around objects, you can also control this in the Format tool.
- To connect two shapes, select both of the borders, hold down the CMD key and then click Insert > Connection Line. You can choose from Straight, Curved and Right Angle Lines. You can also select the Endpoints drop down menu to add arrow heads to the connecting lines.
- You can bend and curve connecting lines by dragging them and change the color by using the Inspector tool. To delete a connector, just select it, hold down the CTRL key and click Delete.
As you can see, Pages is very limited when it comes to drawing flowcharts and onanograms but it’s free and it’s fine for very simple charts.
If you regularly need to make either flowcharts or org charts on your Mac and want them to look professional for a corporate structure or process flow, we strongly recommend reading one of the articles below.
You May Also Like:
Create an organizational chart in the fastest and easiest way with automatic software program. Learn this amazingly simple way right now.
Open an Organizational Chart Template
Open a blank drawing page and the library including shapes needed for creating Organizational Charts for Mac.
On the File menu, point to New.-> Click Organizational Chart, and then double click the icon of Organization Chart in templates window. (Download Organizational Chart Templates for Mac Here.)
If you have the excel data, you can visit the link to learn how to create organizational chart from excel data.
Add Organizational Chart Shapes
From the left library, drag and drop the shape to the canvas. Click the floating action buttons to add colleague and subordinate shapes.
To add assistant shape, go to Org Chart tab and then click Add Assistant button.
Format Organizational Chart Shapes
Change a shape's color and border by clicking any style under the Home tab in the Styles group.
Alternatively, use the Fill and Line tools in the format task pane to the right of the canvas.
Add Organizational Chart Contents
- Double click a shape to type in text. -> Press Ctrl + 2 to add more text boxes. Press Ctrl + shift + 2 to adjust text box.
- Choose a different font under Home tab. Customize the size, color and alignment by clicking the relevant menus.
Change Organizational Chart Theme
By changing Organizational Chart theme, you can enhance fill, line and text style altogether at 1 click.
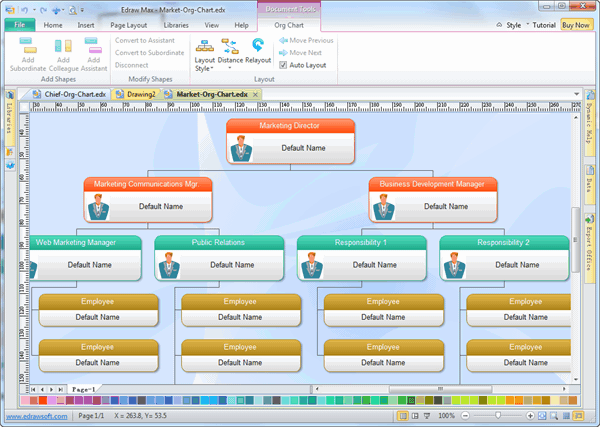
Switch to Page Layout tab, select another theme.
Define Field
Click Define Field button under Org Chart tab to add more fields to all shapes in the chart.
Set Display Options
Through Display Options under org chart tab, you can show photo, change the width and height of all shapes.
And you can also specify the font and color of a certain field. Click the arrows to move a field up or down.
You can apply the above changes to selected shapes, or the current page or all pages.
Add a Photo
Click 'Display Options', and from the pop-up dialogue, enable 'Show Photo'.
Select a card and click 'Change Photo' button to upload your own photo on the card.
Layout Organizational Chart
Choose the most suitable layout style for your organizational chart in the Layout group under Org Chart Tab.
Save or Export Organizational Chart
Click Save on File tab to save as the default format. Choose Saveas on File tab to save as other formats.
You can choose to save in local files or save in your Cloud. Saving it in Team Cloud can share it with more people.
Hit Export & Send under File to export the organizational chart as images, presentation slides and web documents and so on.
Print Organizational Chart
Click File tab and then choose Print to enter print setting and preview window. You can specify the print range and copies here.
If the drawing page is larger than the print paper, the drawing will be printed on more than 1 paper. To print it on only 1 paper,
click More Print Setup.. and then choose Fit to.



