Podcast App Android Mac Desktop App
- Podcast App Android Mac Desktop App Download
- Podcast App Android Mac Desktop App Free
- Podcast App Free
- Podcast App Android Mac Desktop App Windows 10
BestPodcast Apps for Windows 10Windows Central2020
Jan 10, 2018 Click here get my 1-page PDF of the best podcast apps for iPhone and Android. Podcast Apps: What I Use It should be said right up front that I’m an Apple girl; I use an iPhone, iPad and a desktop Mac (blame 1998, the year I entered college and Apple exploded in a big way.). Castbox – Podcast Player & Podcast Android app. Looking for a podcast app to download, save, listen to podcast, FM radio and audiobooks? This one is your best bet. Castbox is an amazing Android podcast app that offers a super clean user interface. With a wide category of podcasts, you will never miss out your favorite podcast.
Podcasts are an excellent source of entertainment and information. You can find a great podcast that covers just about any topic or genre of media. You can listen to those podcasts on a plethora of podcast players, but these are the six best on Windows 10.
Cross-platform syncing: Pocket Casts
Pocket Casts is a popular podcast service that's available on many platforms, including Windows 10. It has variable speed controls, a dark theme, and cross-syncing listening progress that can work across devices and platforms. The app is free, but you'll need to pay for a plan for certain features.
Free at MicrosoftPodcast App Android Mac Desktop App Download
Native UWP: Grover Pro
Grover Pro is a beautiful app on Windows 10 that looks quite a bit like Groove Music. It allows you to search and subscribe to all of your favorite content and can automatically download content and remove podcasts from playlists after you've listened to them.
$3 at MicrosoftPodcasts and music: Spotify
The Spotify name is synonymous with music, but it's also an excellent place to listen to podcasts. Because Spotify makes it easy to pick up where you left off across any device, you can listen to half a podcast on the way home and then finish it on your PC, Xbox, or several other devices.
Free at MicrosoftNative media: MusicBee
MusicBee is another music player that can also work well with podcasts. It's geared more towards playing local content, so if you download your podcasts, you can listen to them through MusicBee's highly customizable interface. It can also sync content across devices.
Free at MicrosoftLesser known: Audiocloud
Audiocloud is a Soundcloud client for Windows 10. It features a clean interface and gives you access to a vast library of content through Soundcloud, including several smaller named podcasts and obscure content.
Free at MicrosoftNews heavy: NPR One
This app gives you access to NPR's library of content, including being able to listen to live news, live shows, and listen to their podcasts on demand.
Free at MicrosoftIf we're making some suggestions
Podcast feeds can become personalized lists of content just for you. To a lesser extent, the podcast application that's best for you is personal. Some of the most important features for a podcast application are access to the library of content that you want, and the ability to listen on all of your devices, including your Windows 10 PC. All of these apps are free except for Grover Pro, and there's a free version of that app called Grover Podcast. You can use the free versions to check if the specific podcasts you want are available on each specific app.
When it comes to syncing across devices, Pocket Casts and Spotify are your best options. They're available on Windows 10 as well as the web, iOS, and Android. They also both support cross-device syncing so you can start a podcast on one device and finish it on another.
If you want a native UWP application that's reminiscent of Groove Music's design, then you should check out Grover Pro. This app has been in the Microsoft Store for years and has a design that UWP loyalists and former- or current- Windows 10 Mobile users will love. Grover Pro isn't on iOS and Android, so it's an option for users who want to listen to podcasts on just their PCs or that don't need to pick up where they left off on their phone or other devices.
Audio accessories
If you're going to listen to podcasts on your PC, you're going to want to hear them well. Here are some great options for enhancing your audio.
Bose Companion 2 Series III($99 at Amazon)
This is a solid set of speakers that can still fill the room with sound even though they are in a relatively small package.
Creative Pebble 2.0($20 at Newegg)
Creative's Pebble 2.0 speakers are small USB-powered units that are best suited for desktop and laptop PCs. While compact, they produce some pretty good audio considering the price.
Plantronics Backbeat Pro 2($133 at Amazon)
The Backbeat Pro 2 from Plantronics has a lot going for it. It puts out great sound, has long battery life, and is comfortable.
We may earn a commission for purchases using our links. Learn more.
Hook it up!10 must-have apps for any new PC
You just purchased a new PC and set it up, and now you're looking for some great apps. Look no further. These are the best apps for your new Windows 10 PC.
With iTunes breaking out into dedicated apps in macOS Catalina, Mac is getting its very own Podcasts app. In this app, you'll subscribe to, search for, and manage your podcast library. If you're familiar with the iOS Podcasts app, you'll likely be pretty familiar with the interface, but if you're completely new to the app, here's a handy step-by-step guide to get you started!
How to play a podcast in the Podcasts app
Playing a podcast, whether you already have it downloaded, or are just browsing new ones, is just a click away.
- Launch the Podcasts app from your Dock, Launchpad, or Applications Folder.
Click on the podcast photo of the podcast you want to hear.
It doesn't matter what tab you're in, whether you're browsing for a new podcast, or you're you want to listen to the last podcast you started, anytime you click on a podcast the app will play that podcast for you.
How to search for a podcast in the Podcasts app
Heard about a new podcast you want to check out? Search for using the sidebar.
- Launch the Podcasts app from your Dock, Launchpad, or Applications Folder.
Click search bar in the sidebar.
Enter your search term.
Hit Enter/Return on your keyboard.
Here you'll see all the options for shows and episodes that relate to your search term.
How to search for a podcast in your library the Podcasts app
If you're looking for a podcast or an episode from a podcast that's in your library, you can search your library any time in the Podcasts app.
- Launch the Podcasts app from your Dock, Launchpad, or Applications Folder.
Click search bar in the sidebar.
Click the Your Library tab.
- Enter your search term.
Hit Enter/Return on your keyboard.
How to subscribe to a podcast in the Podcasts app
Subscribing to a podcast will automatically put that podcast in your library, meaning you can see when new episodes are released, and always listen to the newest episodes.
- Launch the Podcasts app from your Dock, Launchpad, or Applications Folder.
- Find the podcast you want to subscribe to.
Hover over the podcast photo until the play and options buttons appear.
Click the options button. It represented by three dots.
Click Subscribe.
How to unsubscribe to a podcast in the Podcasts app
If you no longer want to be subscribed to a podcast, you can unsubscribe from a podcast at any time. Unsubscribing will not remove it from your library but will prevent new episodes from automatically be added to your library.
Podcast App Android Mac Desktop App Free
- Launch the Podcasts app from your Dock, Launchpad, or Applications Folder.
- Find the podcast you wish to unsubscribe in your library.
Hover over the podcast photo until the play and options buttons appear.
Click the options button. It's represented by three dots.
Click unsubscribe.
How to delete a podcast from your library in the Podcasts app
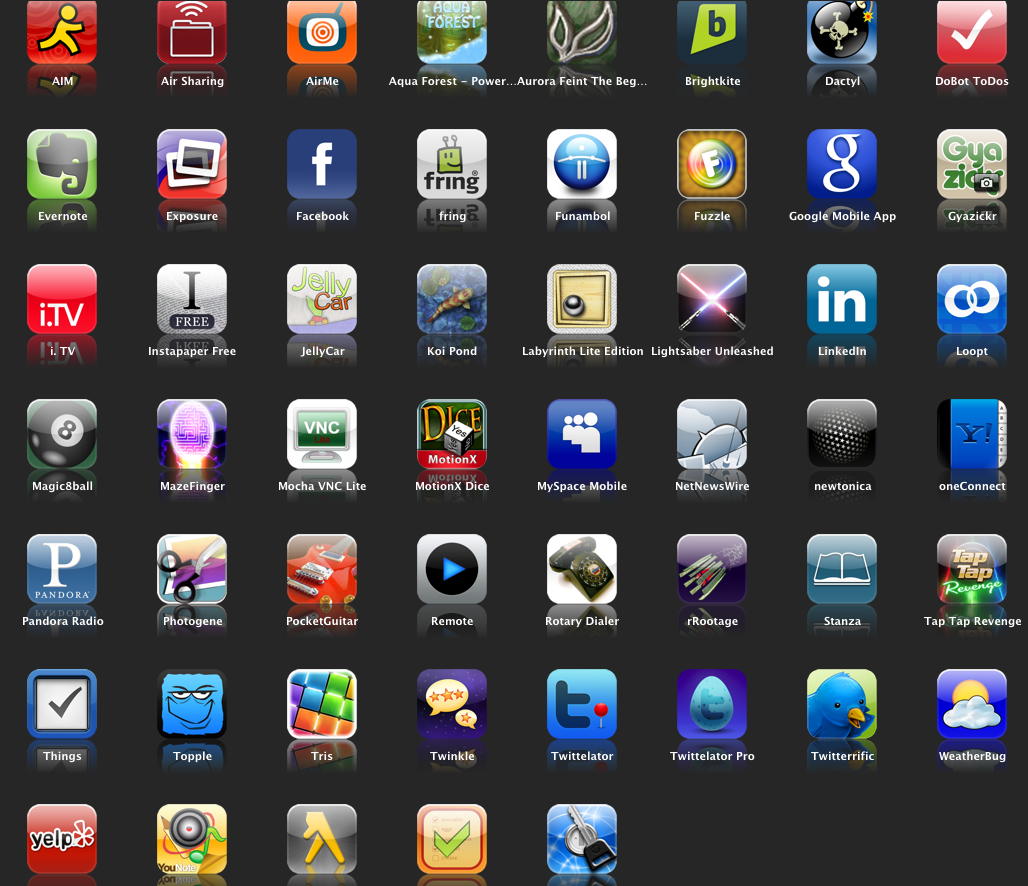
If you want to delete a podcast and all the associated episodes from your library, you can do so at any time.
- Launch the Podcasts app from your Dock, Launchpad, or Applications Folder.
- Find the podcast you want to delete in your library.
Hover over the podcast photo until the play and options buttons appear.
Click the options button. It's represented by three dots.
Click Delete from library.
How to play a podcasts next in queue in the Podcasts app
- Launch the Podcasts app from your Dock, Launchpad, or Applications Folder.
- Find the podcast episode you want to play next in your library.
Hover over the podcast photo until the play and options buttons appear.
Click the options button. It's represented by three dots.
Click Play Next.
How to view the top charts in the Podcasts app
If you want to know what's hot and trending in the podcasts world, you can find it all in the podcasts app.
- Launch the Podcasts app from your Dock, Launchpad, or Applications Folder.
Click Top Charts in the sidebar.
Here you'll see the top shows and top episodes of podcasts that are being listened to by other Podcasts users.
How to share a podcast in the Podcasts app
If you want to send a podcast to a friend via messages, email, AirDrop, Notes, or another method, you can do so with any show!
- Launch the Podcasts app from your Dock, Launchpad, or Applications Folder.
- Find the podcast you want to share.
Hover over the podcast photo until the play and options buttons appear.
Click the options button. It's represented by three dots.
Click Share Show or Share Episode.
Click the sharing method you want.
From here, depending on which method you chose, you'll need to put in some additional information. It's different for each method, so follow the appropriate prompts to share your podcast.
How to change the order episodes get played in the Podcasts app
- Launch the Podcasts app from your Dock, Launchpad, or Applications Folder.
- Find the podcast you don't want notifications from in your library.
- Hover over the podcast photo until the play and options buttons appear.
Click the options button. It looks like three dots.
Click Settings
Click the option you want for your episodes. Your choices are as follows:
- Play in Sequential Order
- Play Most Recent First
- Only Keep the Most Recent Episodes
Custom Settings
Updated September 2019: Updated for macOS Catalina release.
Any questions
Podcast App Free
Do you have any other questions about the Podcasts app? Let us know in the comments down below.
We may earn a commission for purchases using our links. Learn more.
Place it in your Login Items and it will be available whenever you login. Dj apps for mac that can use ipods. Audio Switcher can auto select any device you choose whenever the device is inserted or if the device is available at launch.15326 Views.
We are openApple Sanlitun, Apple's newest store in China, is opening today
Podcast App Android Mac Desktop App Windows 10
Apple has announced that its newest retail store, Apple Sanlitun in Bejing, is opening to customers in the area later today.



