Settings In Messeges App Mac
PS Messages App Use the new PlayStation®Messages app to instantly see who's online and message your gamer friends and favorite groups from your mobile device. Always stay connected with your gamer friends to talk about the games you love to play even while you're away from your PS4™ system. Open the Messages App on your Mac by clicking on the Messages icon in the Taskbar. Leave the Messages App open on your Mac (required to receive a security code) and get back to your iPhone to complete the following steps. Open the Settings app on your iPhone. On the Settings screen, scroll down and tap on Messages. Aug 20, 2018 Messages for macOS provides a suitable messaging experience out of the box, but the default settings aren't for everyone. It's good, then, that you can change a number of these settings, big and small, to provide just the right experience for your needs. Whether it's customizing your notification sound or choosing where messages will keep saved files, you have plenty of options for customization. Jun 19, 2020 But if you're new to the Mac or have just never set up Messages, you might be wondering how to get started with the app. Follow these simple steps, and you'll be chatting with your friends in no time at all. How to set up Messages on the Mac; How to set up Messages in iCloud in macOS; How to set up Messages in iCloud in iOS. Go to your iCloud settings on your Mac and toggle on Messages app in iCloud–that will sync your Mac’s Messages app to your iPhone–as long as you sign in with the same Apple ID! February 9, 2020 at 12:01 PM.
The Messages App on your Mac allows you to receive and send unlimited iMessages to anyone using an Apple device. Additionally, the Messages App on your Mac can also be setup to send and receive carrier supported SMS Text Messages to those who are not using Apple devices.
Send SMS Text Messages On Mac
Your Mac does not have a SIM card and it cannot be classified as a phone or mobile device by any stretch of imagination. However, the Mac can still be setup to send and receive SMS and MMS Messages by linking it to an iPhone with a Cellular Plan.
This is made possible by the operating system on your Mac (MacOS) which is capable of linking Mac to your iPhone, whenever a common Apple ID is used on both devices. Due to this linkage, the two devices know when they are on the same network together, making it possible to send and receive SMS Text Messages on a non-cellular device like Mac.
Although, your Mac appears to be sending and receiving SMS Text Messages, it is actually your iPhone which is sending and receiving SMS Text Messages using its Cellular Plan.
However, for all practical purposes, sending and receiving text messages on Mac will feel the same (if not better) as doing it on an iPhone.
Steps to Send and Receive SMS Text Messages On Mac
In order to setup your Mac to send and receive SMS and MMS messages, you will need an iPhone with a Cellular plan. Also, you need to make sure that you are signed into your iCloud Account, both on iPhone and Mac using the same Apple ID.
1. On your Mac, click on the Apple logo and then click on System Preferences option in the drop-down menu.
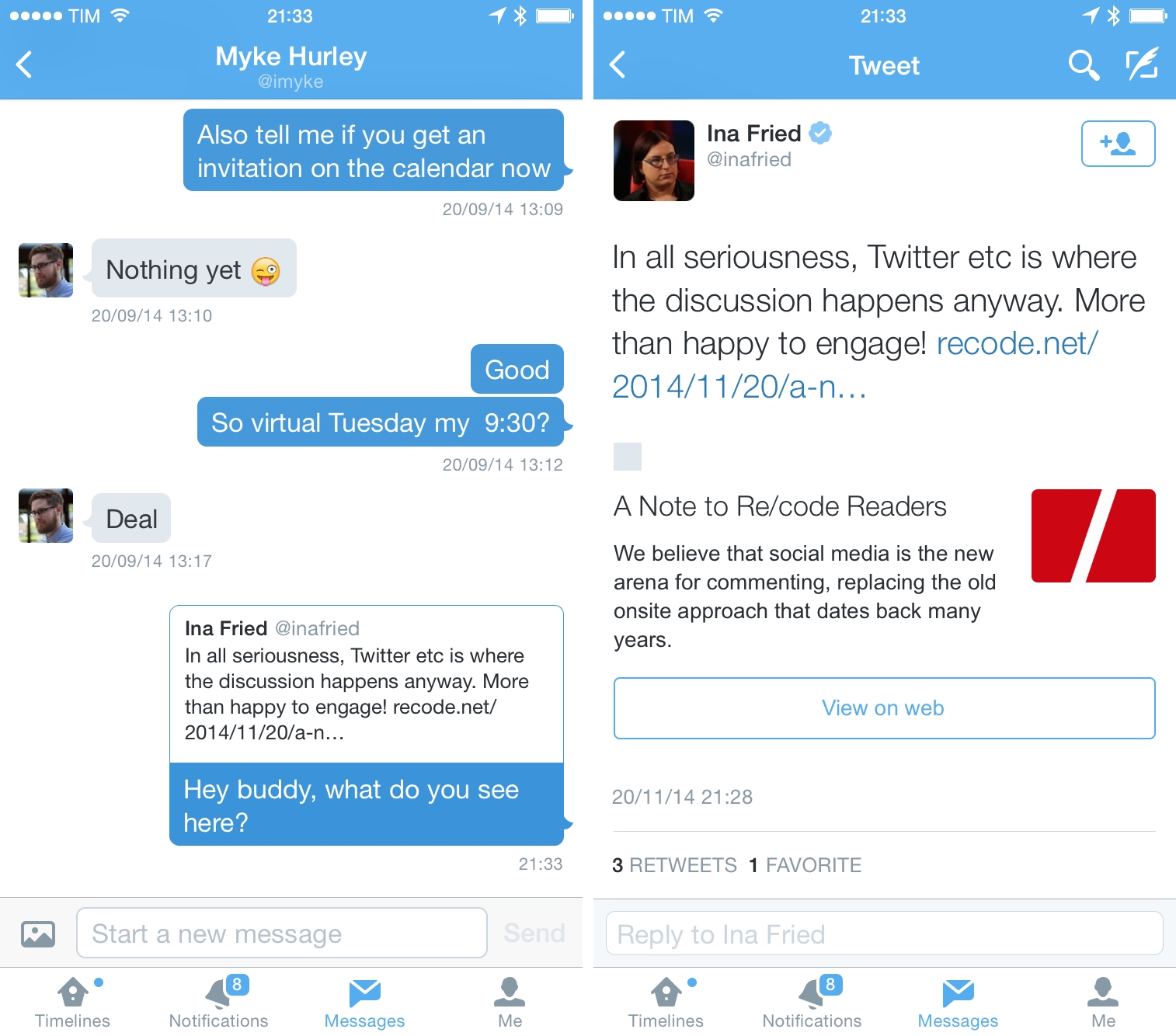
2. Next, click on the iCloud option in the System Preferences Window.
3. On the Next Screen, login to your iCloud Account by entering your Apple ID and Password (in case you are not already logged in).
4. You may see a popup on your iPhone informing you about your Apple ID and Phone number being used on a new Mac.
After making sure that you are logged into your iCloud Account on Mac, go to your iPhone and confirm that you are logged into your iCloud Account with the same Apple ID.
1. From the Home Screen of your iPhone, tap on Settings.
2. On the Settings screen, scroll down and tap on iCloud.
3d mapping software mac free. This 3d projection mapping software download is available on Linux as well as GNU. It can also be used with Mac OS and this projection mapping software PC version is available on Windows OS. It is a free and open source software and usable by artists as well as teams. HeavyM for Android. Meshroom is a free, open-source photogrammetry software that is based on the AliceVision framework. The program is built around an easy-to-use node-based workflow that connects all the steps to generate a 3D. AUTOCAD – Leading 3D Modeling Software. The AUTOCAD for Mac is the best 3d modeling software that money can buy for you. The industry leading software is the first choice for every user who want the best user experience. Blender – Free Open 3D Modeler. The blender is a free open 3D modeler software which is free for use. MadMapper is a Professional video Mapping software available on macOS and Windows. It's the easiest tool to Create 3d video Mapping and LED Light mapping.
3. On the next screen, make sure that you are logged into iCloud with the same Apple ID as used on your Mac.
Settings In Messages App Mac Computer
After confirming that you are signed into iCloud on both devices using the same Apple ID, follow the steps below to set up text message forwarding on your iPhone:
1. Open the Messages App on your Mac by clicking on the Messages icon in the Taskbar.
Leave the Messages App open on your Mac (required to receive a security code) and get back to your iPhone to complete the following steps.
2. Open the Settings app on your iPhone
3. On the Settings screen, scroll down and tap on Messages.
4. On the Messages screen, tap on Text Message Forwarding (See image below)
5. On the next screen, you will see a list of Apple devices linked to your Apple ID under “Allow these devices to send and Receive Text Messages from this iPhone”. Turn on the option to Send and Receive Text Messages for your Mac (See image below).
6. Next, you will see a popup on your iPhone, prompting you to enter a verification code as shown on your Mac, in order to allow iPhone text messages to be sent and received on your Mac.
7. Enter the Verification Code (As it appears on your Mac – See image below) and tap on Allow. (See image above)
Now, whenever anyone sends a text message to you (your iPhone), you will be able to access the Message on your Mac and also reply to the text Message from your Mac.
When Apple announced iOS 8 at WWDC one feature was met with great applause: SMS Relay. This allows users to send and receive Text Messages (i.e. the 'green bubble' messages) on our Macs the same way we've always been able to send and receive iMessages. SMS Relay is made possible by using your iPhone as the conduit between your Mac and the SMS network. Pretty nifty and, for some, quite handy.
Settings For Messages On Mac
When iOS 8 was released and the feature wasn't there, we all waited for Yosemite. When Yosemite came out we realized we needed to wait for iOS 8.1. Now that you have those two installed (you must for this to work), there are just a few more steps to follow, but they are pretty simple:
- First, make sure you're signed into iMessage on your non-iPhone device. That could be your Yosemite-running Mac (on which you'd find this setting in the Messages.app > Preferences > Accounts); or on your iPad in Settings > Messages > iMessage.
- Jump over to your iPhone and confirm you're signed into iMessage and iCloud with the same account here, too.
- Still on your iPhone, go to Settings > Messages > Text Message Forwarding.
Enable 'Text Message Forwarding' and your iPhone will relay SMS to/from your Mac or iPad
- Flip the switch to enable it on one device at a time. Then look at that device – you'll see a confirmation number that you'll have to enter on your iPhone. This ensures you've got physical access to both devices at the time you're setting it up.
Confirm the link by typing the code and you're finished!
Settings In Messages App Mac Free
Once you've done this, you're good to go. Happy texting (and maybe try to encourage your Android-using friends to stop using SMS and just get an iPhone already. You know they want to!).



